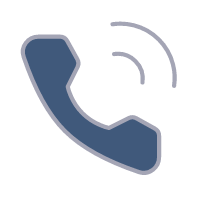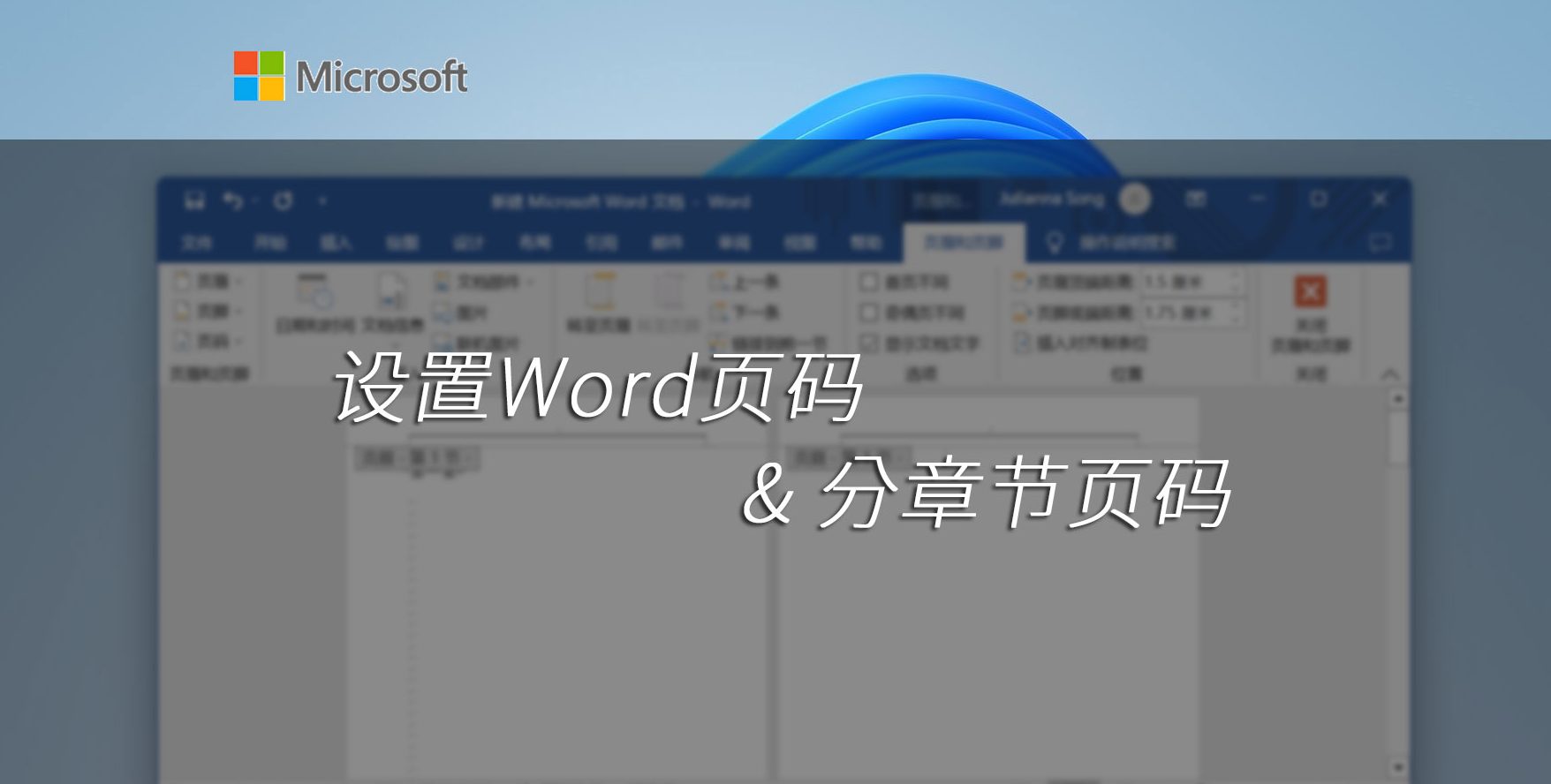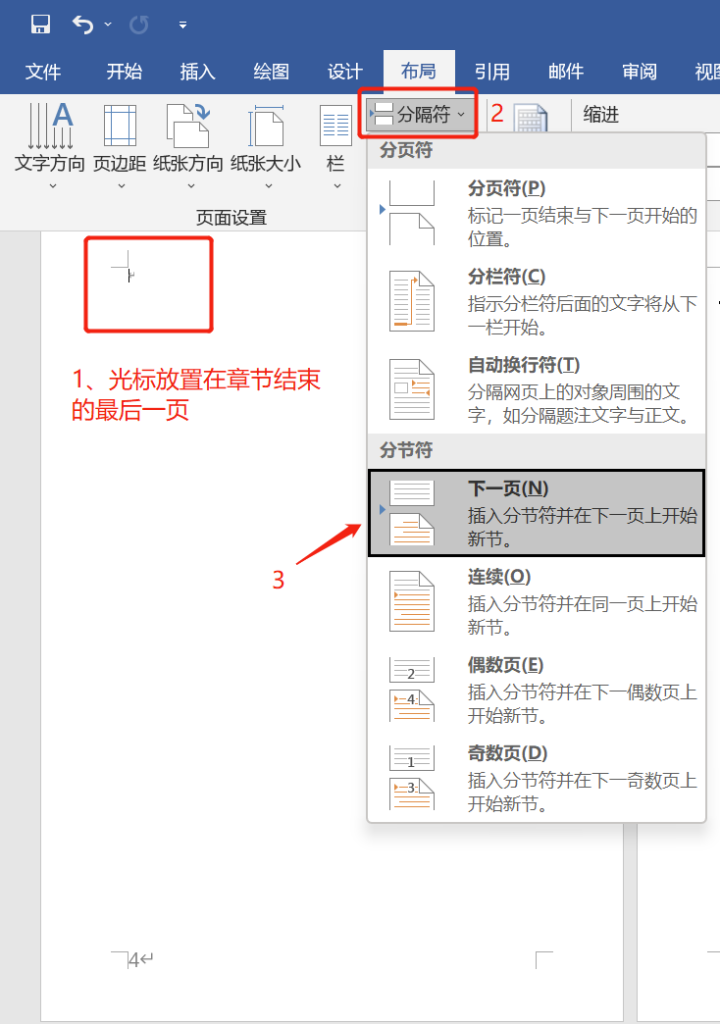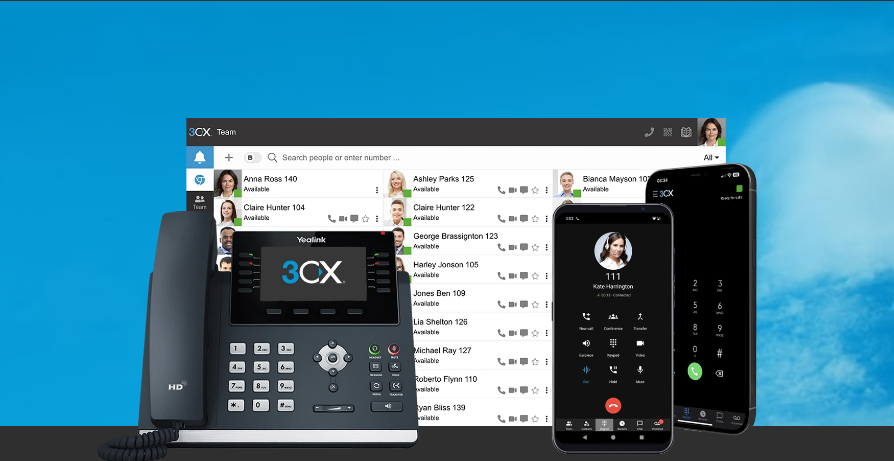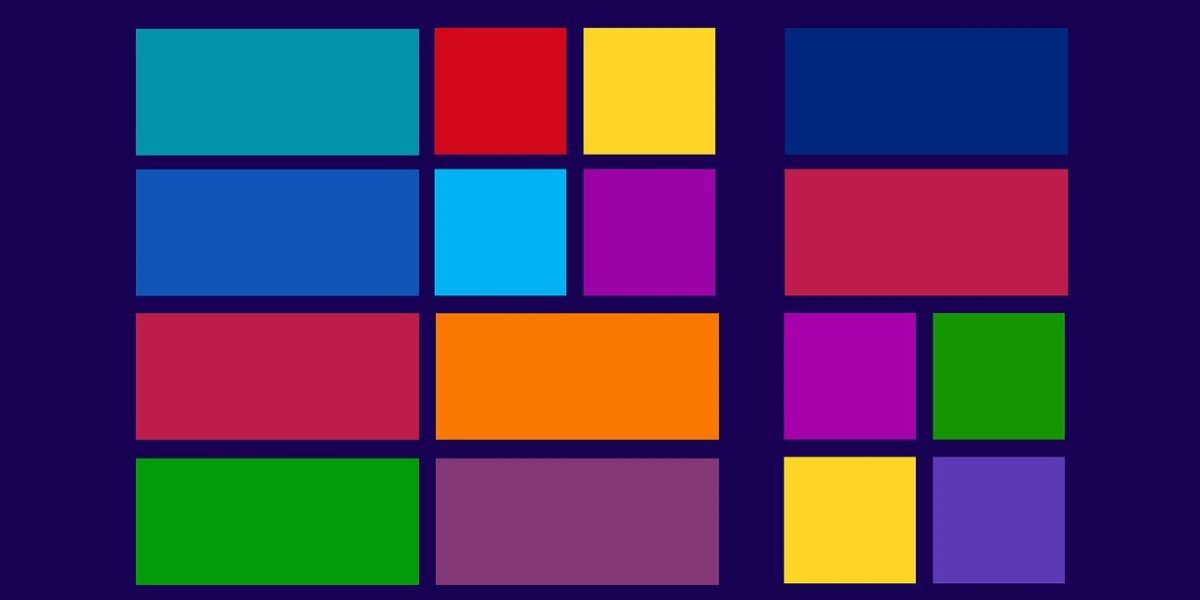您在使用微软word文档编辑时,常常需要借助页码识别文章位置,关于如何设置页码,整理了几个常用的技巧供大家参考,点击以下问题快速跳转您感兴趣的内容吧~
插入 微软Word页码
打开word文档,选择顶部菜单栏 插入-页码,根据您的需要选择页码的位置
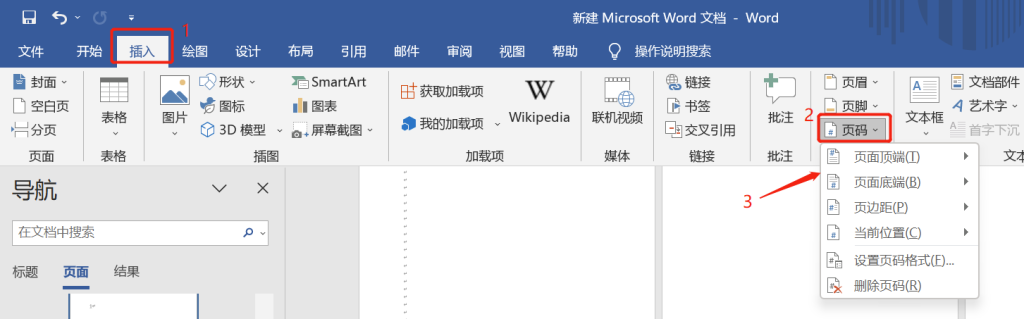
设置奇偶页码位置
日常生活中,我们有时候会遇到一些特殊情况,需要将奇数页和偶数页的页码位置单独设置,例如:书籍或者打印纸质文稿为了方便阅读,一般需要将奇数页的页码设置在左边,偶数页的页码设置在右边。
文档设置页码后,双击页码位置,顶部菜单弹出 页眉和页脚工具,勾选“奇偶页不同”
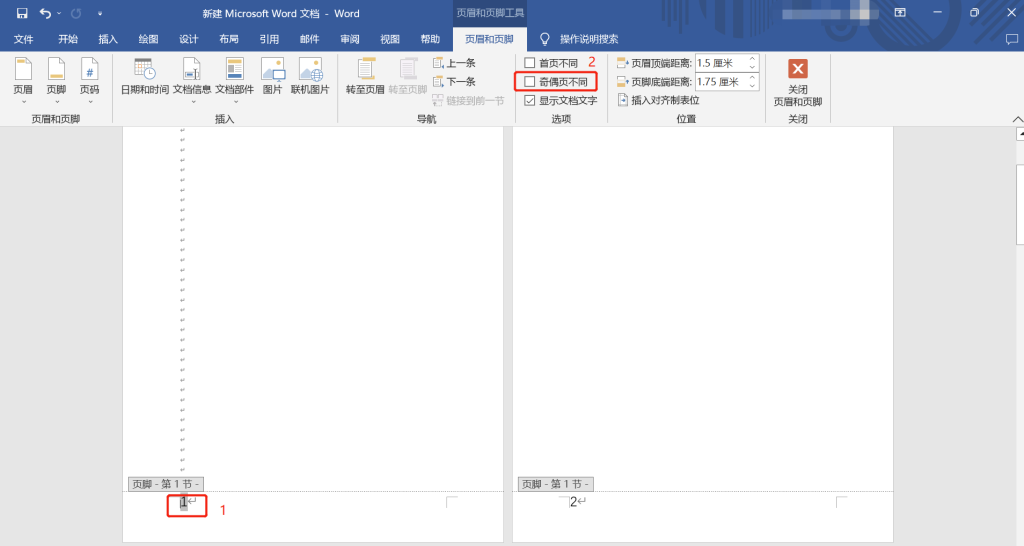
单独设置首页页码
首页往往需要作为封面,这种情况可能需要隐藏首页的页码,或者为首页设置特殊格式的页码。
您只需双击页码位置,顶部菜单弹出 页眉和页脚工具,勾选“首页不同”,勾选后,首页页脚的页码将消失,您根据实际需要留空,或者直接编辑页脚输入文字即可。
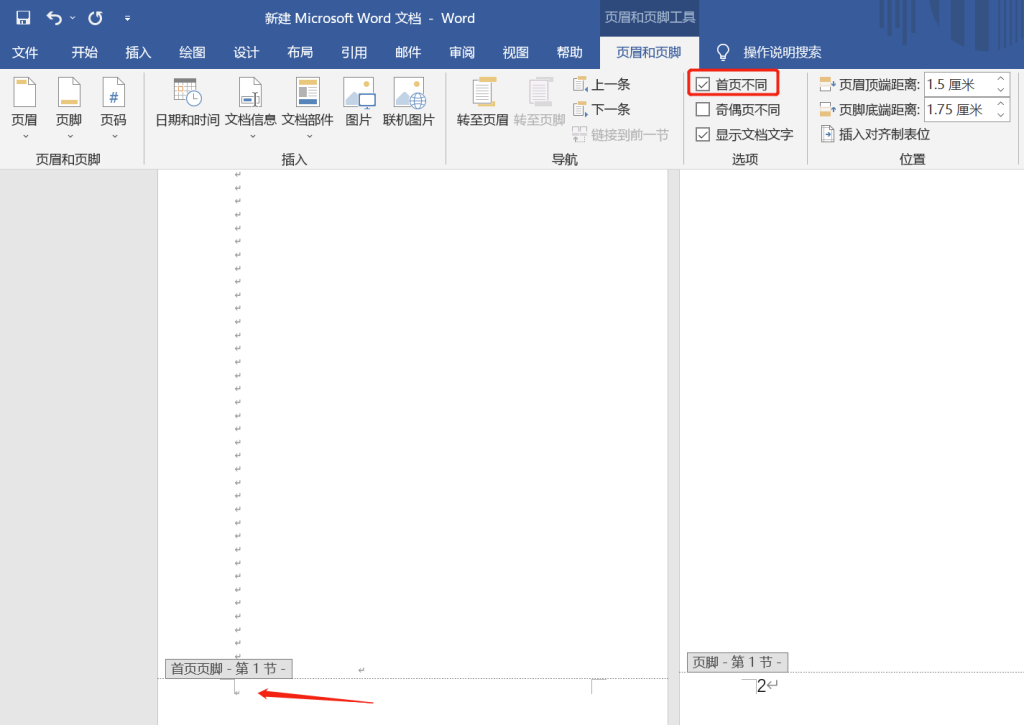
微软Word页码 分章节设置
如果一个文档中有多个章节,有的小伙伴可能会需要为不同的章节设置独立的页码,例如:一个文档中存放了多个合同,每个合同需要单独设置页码,实现每个合同均从第一页开始计数。
首先,我们需要为每个章节设置分节符,将每个章节设置为单独的小节
将光标放置在每一章最后一页的位置,例如:第一章在第4页结束,光标放在第四页,选择顶部菜单 布局-分隔符-下一页,第5页将作为下一页的开始(其他章节按原理重复操作即可)
如何设置分节符
为每个章节设置分节符后,双击下一章的首页页码位置,再次弹出顶部菜单 页眉和页脚工具,默认情况下,每章的页码“链接到前一节”,需要手动点击一下取消链接
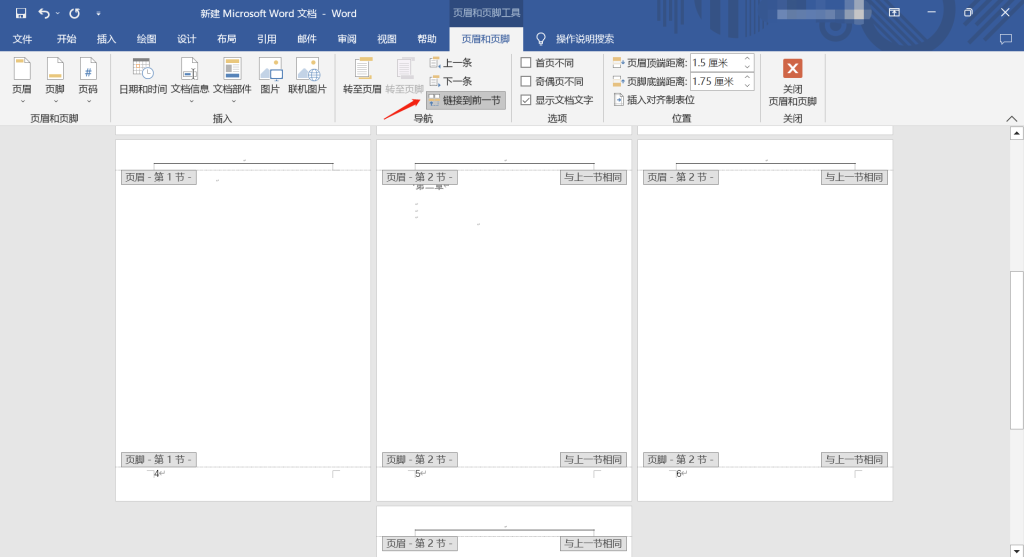
取消“链接到前一节”后,选择 页码-设置页码格式,起始页码设置为1,点击确定即可
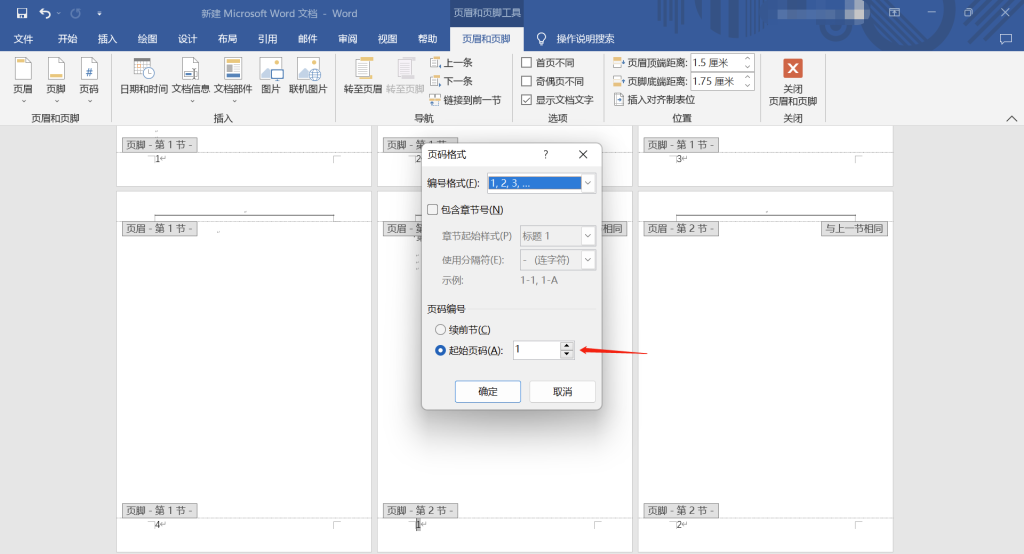
蓝屏、Teams内置聊天翻译、Excel 显示修改、Win11截屏、Teams视频会议字幕、Windows自带远程控制、微软浏览器Edge停止支持Win7和Win8、Office365
点击关键词 直达微软常见问题和介绍